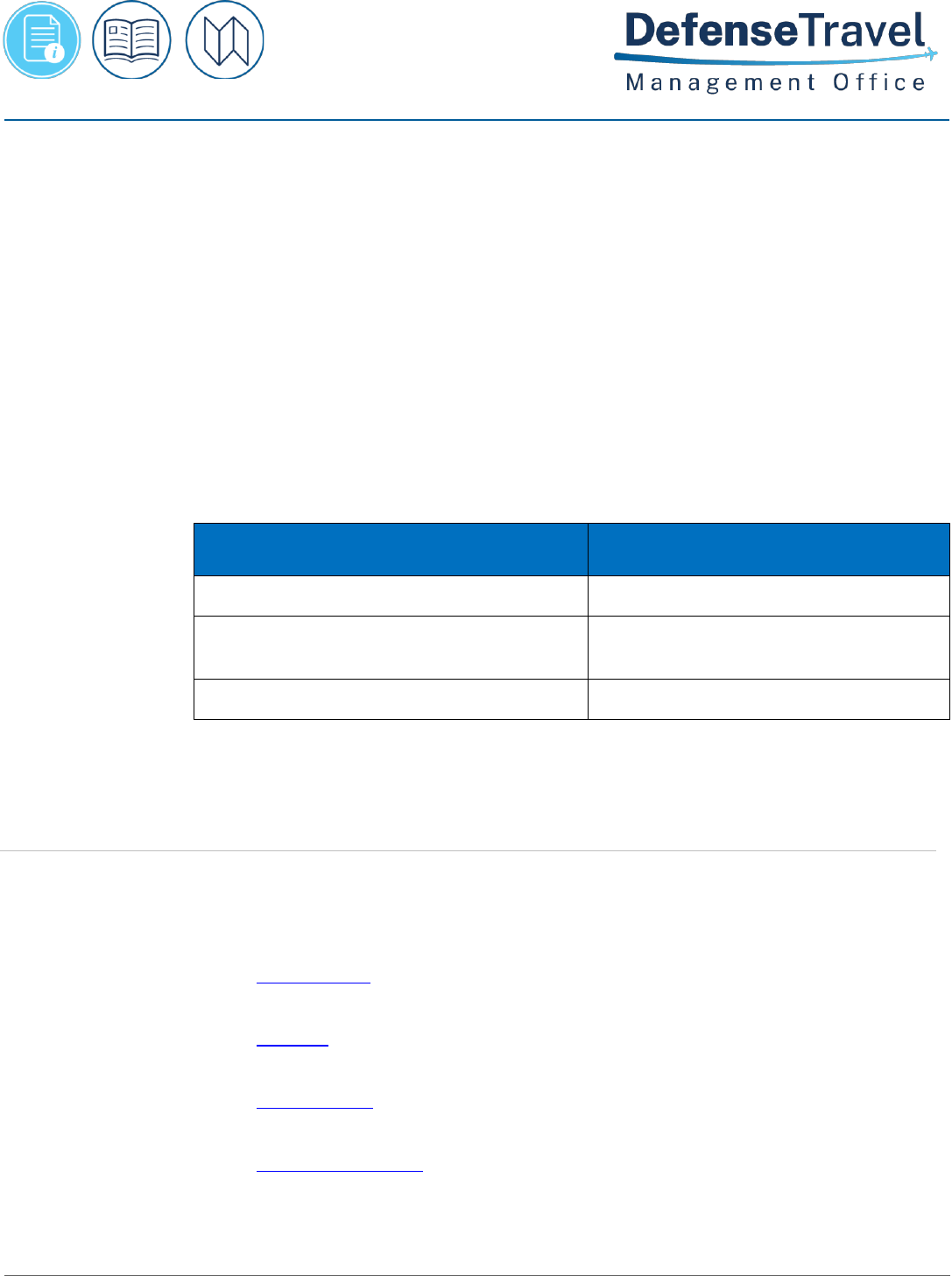
travel.dod.mil 1 April 2024
INFORMATION PAPER
Making Changes to DTS Documents
For TDY and Local travel, DTS supports three document types: authorizations, vouchers, and
local vouchers. In most cases, the process is straight forward you process an authorization and
voucher after you return from your TDY trip. You process a local voucher for incurred expenses
when official travel is within your PDS.
There may be circumstances where *you need to make a change to your document. You can
make changes, but if you will edit, adjust, or amend depends on the document status. How will
you know what to do? This information paper explains the processes you must follow when
document changes are necessary.
Table 1 provides a quick breakdown of the status and then action required in DTS.
Table 1: Change Document Process
If …
Follow the instructions for making …
You created but never signed the document
an edit
You signed the document, but it is not
currently approved
an adjustment
The AO approved the document at least once
an amendment
*In this information paper, “you” refers to a traveler; however, the actions described also apply
to anyone who creates documents for you, such as a Non-DTS Entry Agent or travel clerk.
Begin by logging into DTS.
1. On the DTS Dashboard, the listing of documents display under the My Travel Documents
screen. Look at the right side of the page. View the available document types:
• Authorizations: Authorizes the trip, supports reservation processing, and captures travel
estimates. Note: You can’t amend trips 75 days after the trip end date.
• Vouchers: Created from an approved authorization to claim incurred TDY expenses and
earned allowances.
• Local Vouchers: For travel expenses incurred while conducting official business in the
local area near the Permanent Duty Station.
• Group Authorizations: Supports multiple people traveling together to the same TDY
location, on a single document to capture common travel details.
2. Locate the trip type you want to change* (Figure 1).
Introduction
Getting
Started
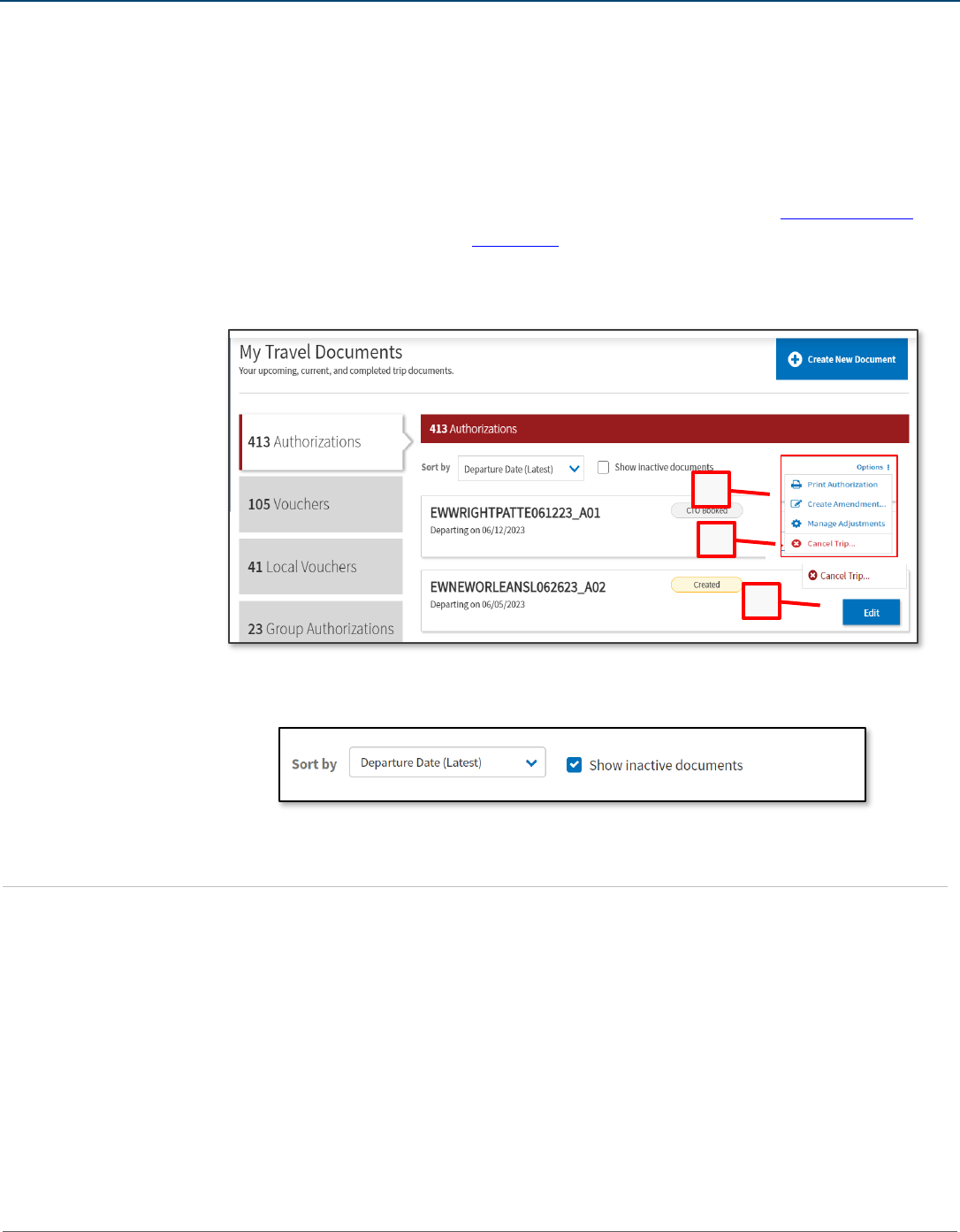
INFORMATION PAPER: Making Changes to DTS Documents
Defense Travel Management Office 2 April 2024
a. If the document you want to change does not initially appear on the list, select the
Show inactive documents box (Figure 1a.) to refresh the list.
b. Figure 1 displays a few authorizations already in process. From here, is how you
make a change to an authorization.
c. For Cancel Trip (Figure 1, Indicator 3), use the guidance in the Trip Cancellation
information paper and Cancel Trip trifold.
3. *NDEAs and travel clerks must select Trips, then Traveler Lookup first, to find the traveler
whose document requires changing.
Figure 1: Authorizations Screen
Figure 1a: Show inactive documents Screen
To edit an unsigned document (i.e., in a CREATED status), select Edit (Figure 1, Indicator 1)
beside the document that you need to alter. The document opens on the Review Trip
<document type> screen (Figure 2). From this page, you can navigate through the document
using the Progress Bar or by selecting the Go To <specific module> link to make modifications.
Editing an
Unsigned
Document
Getting
Started
(continued)
1
2
3
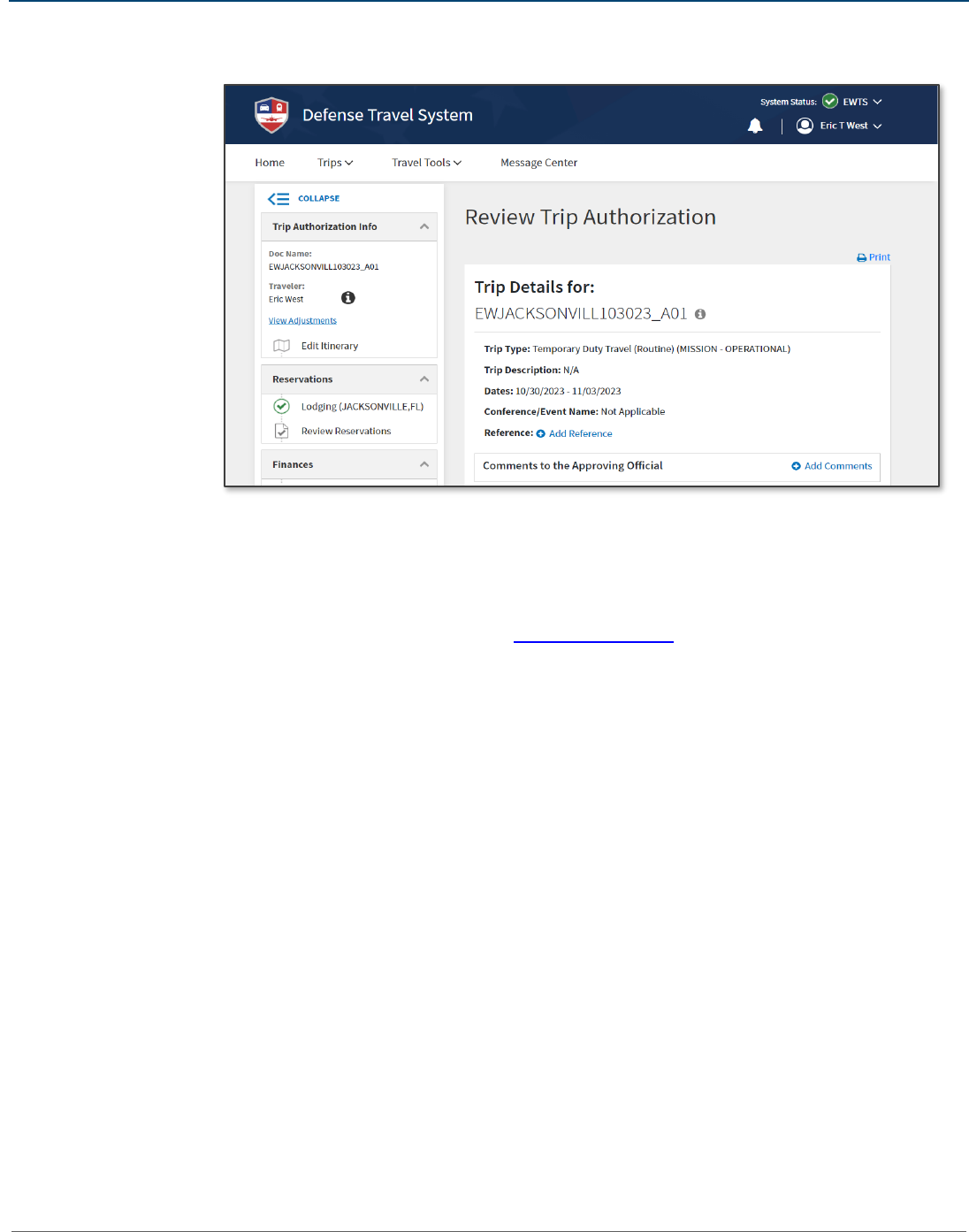
INFORMATION PAPER: Making Changes to DTS Documents
Defense Travel Management Office 3 April 2024
Figure 2: Review Trip Authorization Screen (Top)
In this section, we use examples to reflect situations requiring a document edit and how to
complete the steps. If you want to learn how to create a document end to end, see the DTS
Guides 1 through 5 available under the Training Search Tool.
Begin with the document open and on the Review Trip <document type> screen.
1. Changing Trip Dates: If you change the start of the trip and/or extend it you can do so, but
only up to 365 total travel days. Note: If your trip is greater than 365 days, follow your local
business rules on how to process the trip.
a. On the Progress Bar, select the Edit Itineary link.
b. If you have reservations selected in the document, the Auto Cancel Warning
message appears, if document is not signed within 24 hours your reservations will
be cancelled. Select OK to proceed.
c. The Edit Itineary page opens (Figure 3). Change the Arriving date to start your trip
earlier or change your Departing date to extend the trip. Example: Change
Departing field from 11/01/23 to 11/03/23.
Editing an
Unsigned
Document
(continued)
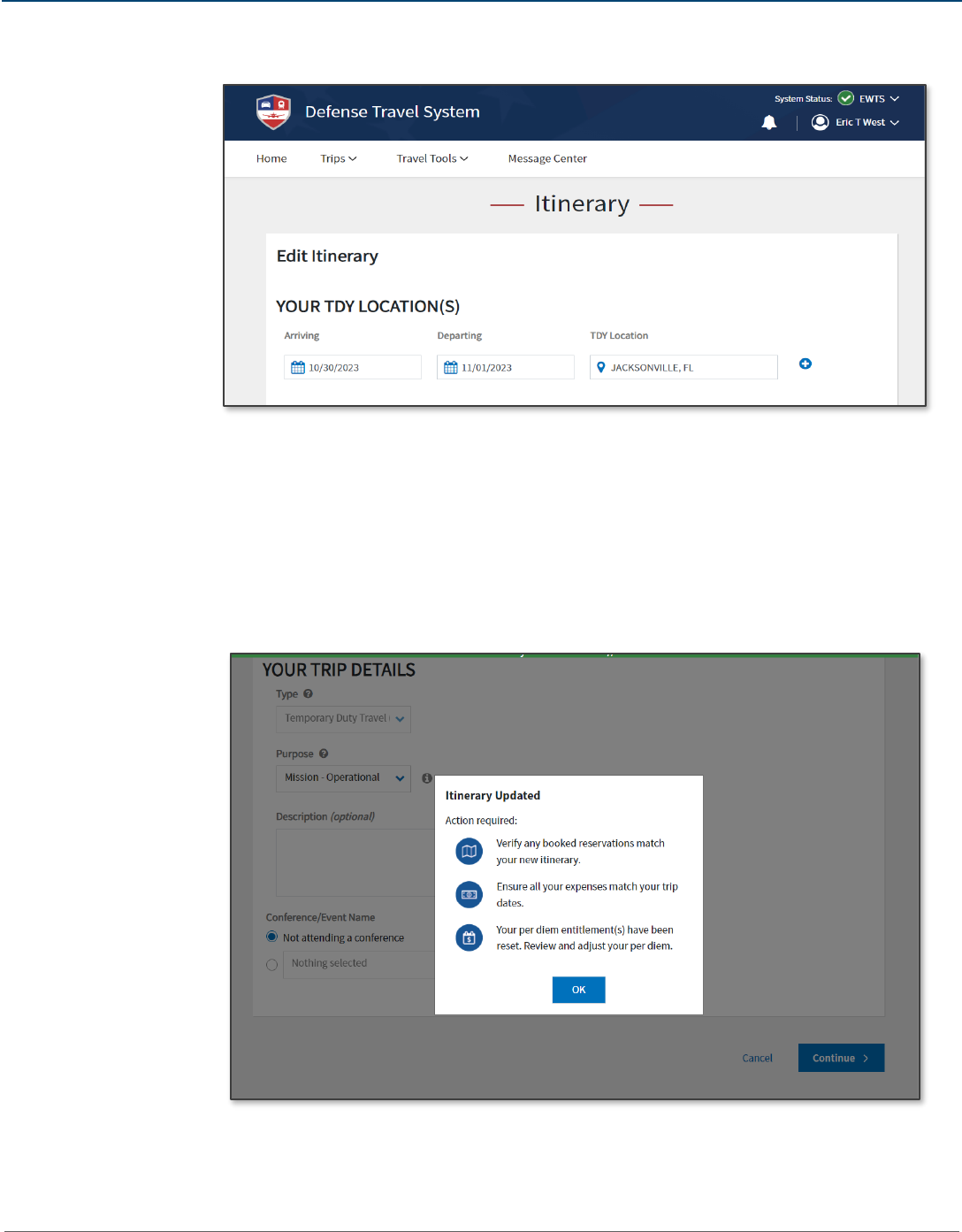
INFORMATION PAPER: Making Changes to DTS Documents
Defense Travel Management Office 4 April 2024
Figure 3: Edit Itinerary Screen - Single TDY Location
d. Under Trip Overview, your Leaving On and Returning On dates update to align with
the Arriving and Departing dates.
e. Scroll to the bottom the page, select Continue.
f. DTS provides an Itineary Updated message (Figure 4).
g. Review the information, select OK.
Figure 4: Itinerary Updated Message
h. The Review Reservation Selections page appears. Follow the steps under Changing
Reservations.
Editing an
Unsigned
Document
(continued)
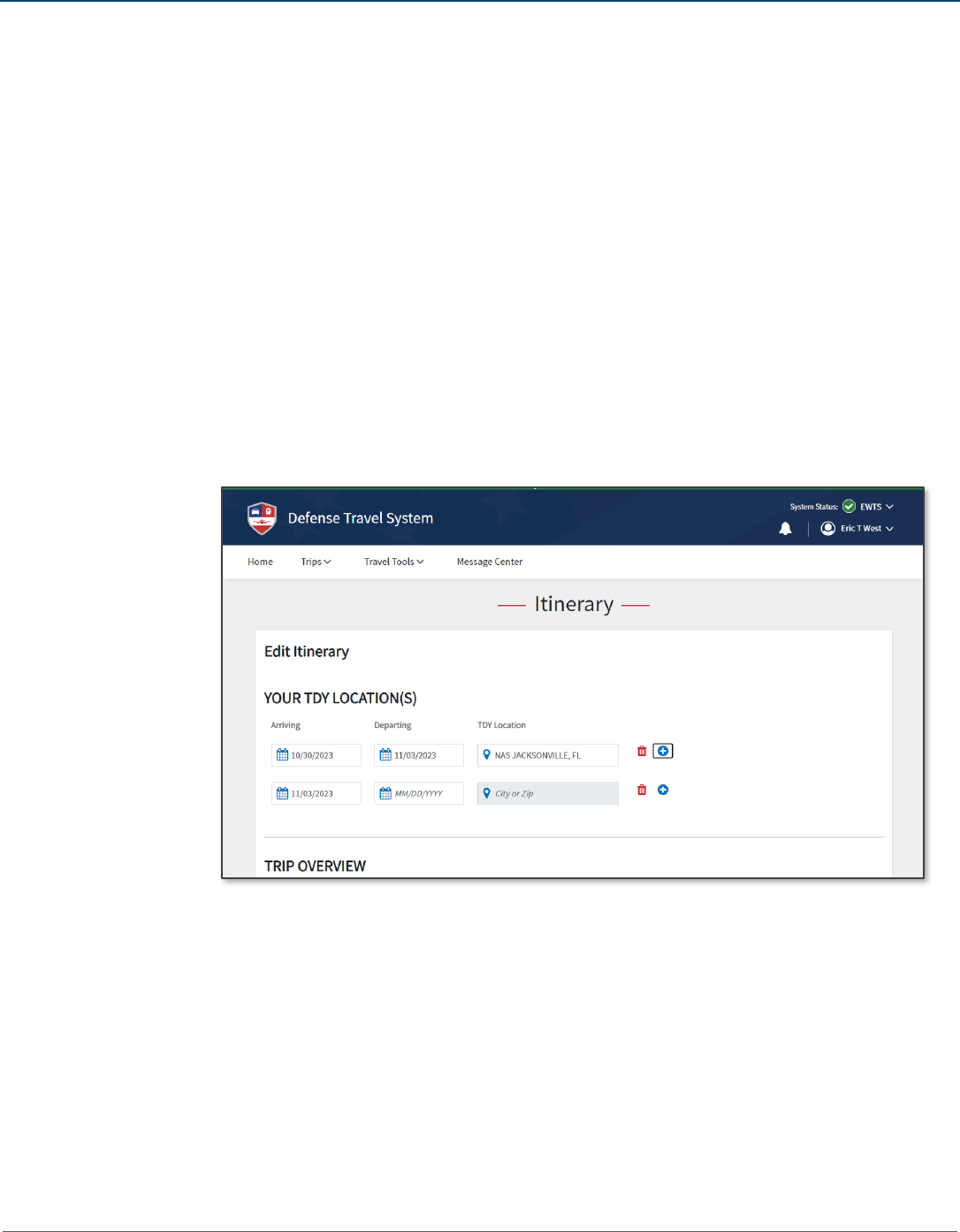
INFORMATION PAPER: Making Changes to DTS Documents
Defense Travel Management Office 5 April 2024
2. Changing a TDY Location or Adding an Additional TDY Location: If you need to change the
TDY Location or add additional locations, you can make the update.
a. On the Progress Bar, select the Edit Itineary link.
b. If you have reservations selected in the document, the Auto Cancel Warning
message appears, if document is not signed within 24 hours your reservations are
cancelled. Select OK to proceed.
c. The Edit Itineary page opens.
i. In the TDY Location, enter the correct location. Example: Jacksonville, FL
changed to NAS Jacksonville, FL.
ii. If you need to add another TDY Location, select the plus (+) sign to have a
second row added (Figure 5).
1. Add the correct dates for the first location.
2. Add the correct dates for the additonal location.
Figure 5: Edit Itinerary Screen - Multiple TDY Locations
d. Under Trip Overview, your Leaving On and Returning On dates update to align with
the Arriving and Departing dates.
e. Scroll to the bottom the page, select Continue.
f. DTS provides an Itineary Updated message (Figure 4).
g. Review the information, select OK.
h. The Review Reservation Selections page appears. Follow the steps under Changing
Reservations.
3. Changing Reservations: If you change your Trip Dates and/or TDY Location then you must
update your reservations to match your trip selections. Note: If you created the trip, it has
Editing an
Unsigned
Document
(continued)
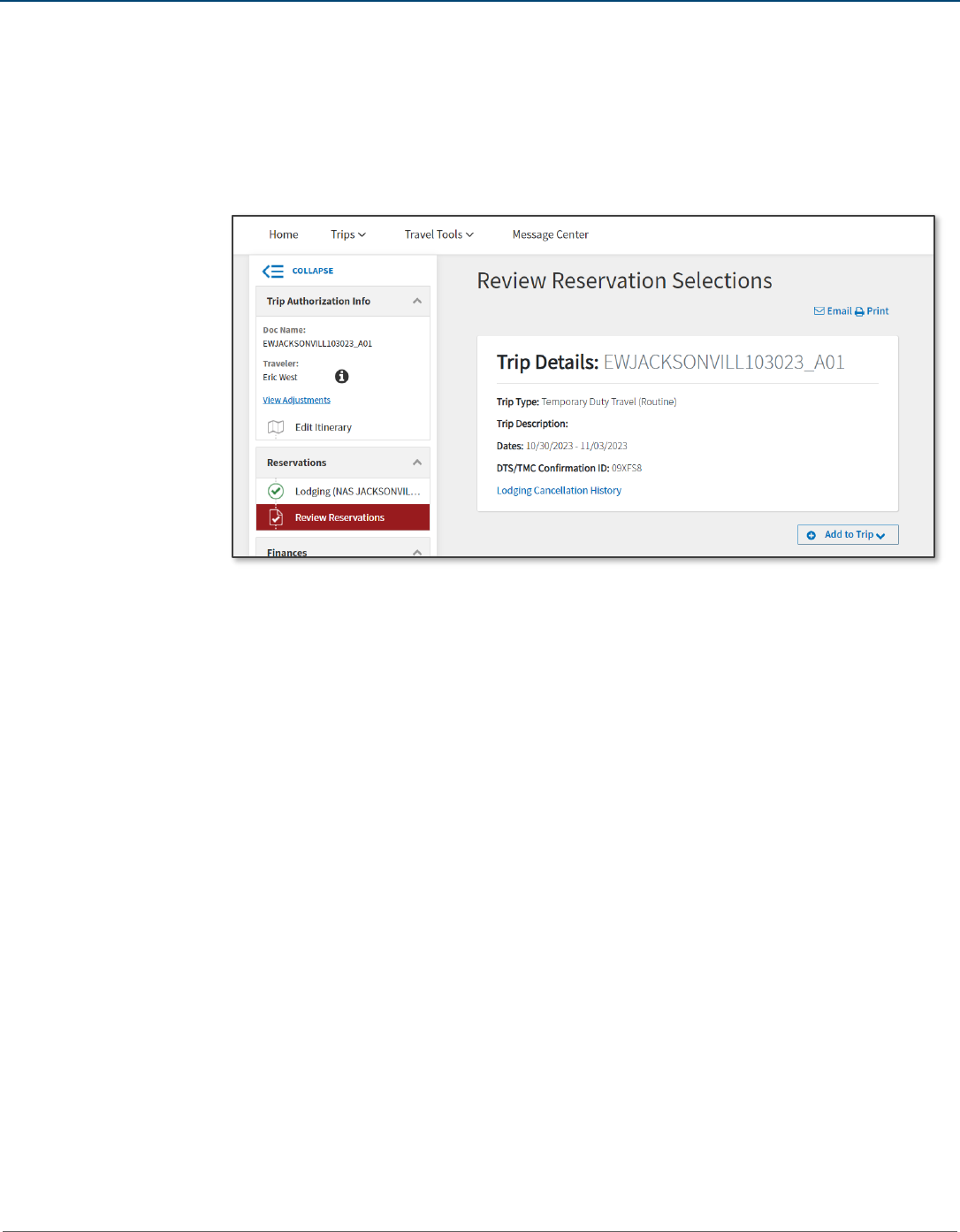
INFORMATION PAPER: Making Changes to DTS Documents
Defense Travel Management Office 6 April 2024
been more than 24 hours since you made selections and didn’t sign it, DTS cancelled those
reservations. You can try to remove the reservations, but you may have to do a new
document with new reservations.
For this example, begin on the Review Reservation Selections page (Figure 6).
Figure 6: Review Reservations Selections Screen
a. Remove or cancel incorrect reservations.
b. Select Add to Trip to search for and book additional reservations.
c. Based upon your mission, select Add new flight, Add new Rail (TMC Assistance),
Add new rental car, and/or Add new lodging reservations. Note: If you have any
problems with adding reservations, you can select the Request TMC Assistance for
help. General comments appear. You may add additional notes to the TMC, but
don’t remove the general comments.
d. Your choosen selections appear under the Review Reservation Selections page and
on the Review Trip <document type> screen. Note: If you have multiple TDY
Locations, the reservations are grouped with each TDY Location (e.g., TDY Location
1, TDY Location 2).
e. When you finish adding your new requests, select Continue to Expenses at the
bottom of the screen or on the Progress Bar choose Expenses.
4. Editing Expenses: If you changed your Trip Dates then the expense dates and costs must
align too. For this example, begin on the Review Trip <document type> screen.
a. On the Progress Bar, select Expenses. The Enter Expenses screen opens (Figure 7).
Editing an
Unsigned
Document
(continued)
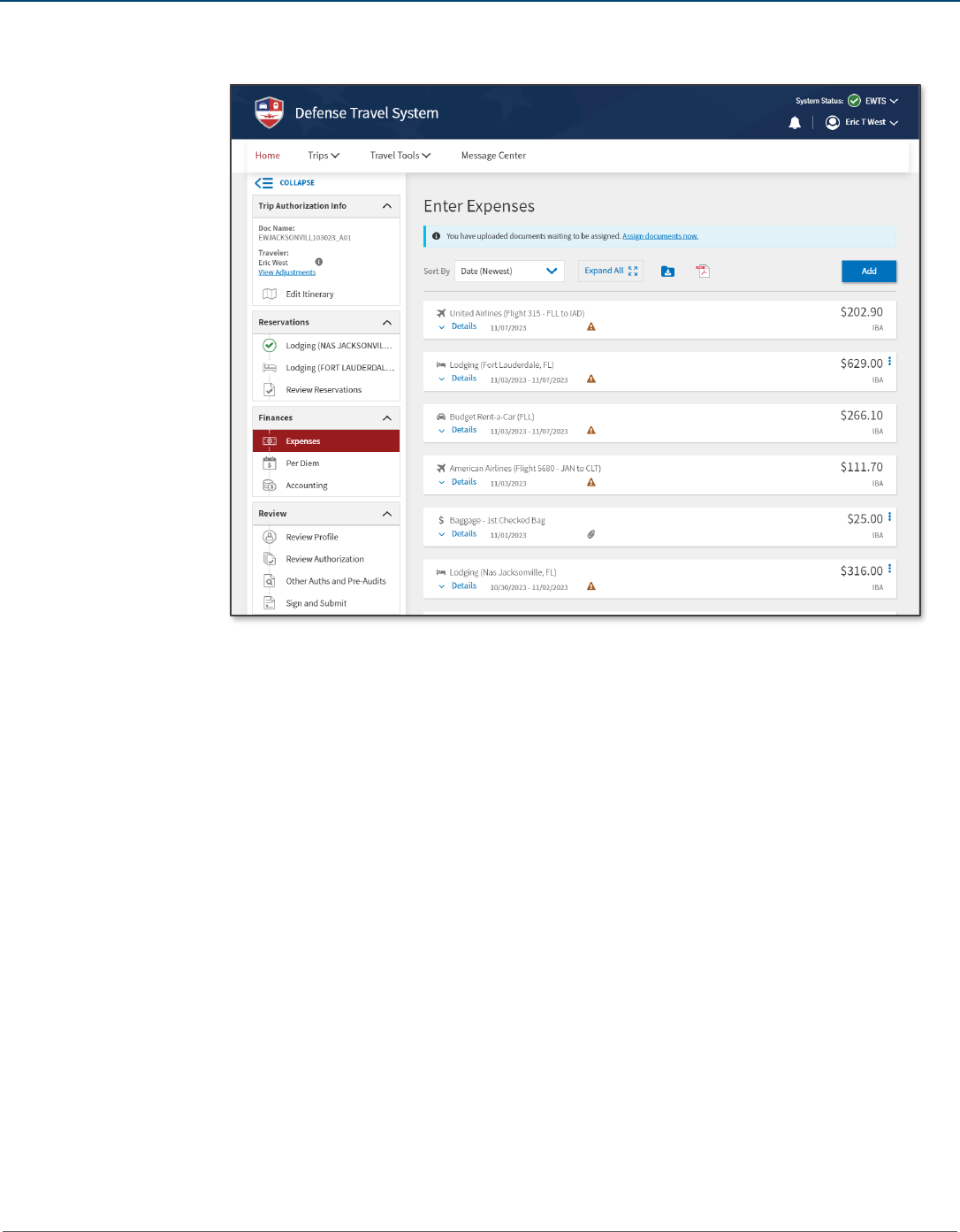
INFORMATION PAPER: Making Changes to DTS Documents
Defense Travel Management Office 7 April 2024
Figure 7: Enter Expenses Screen
b. Select the options (3-dots icon) at the end of the row of the expense item (e.g.,
Baggage - 1
st
Checked Bag).
i. Select Delete Expense to remove an entry.
ii. DTS provides a Delete message, select Delete to confirm.
c. Select Add to enter an expense
i. The Add New widow opens.
ii. In the Expense Category window, select the Expense Type.
iii. Complete the entry and save.
d. For an existing Expense, select Details.
i. Select the Expense Date and/or Expense Amount requiring a change (e.g.,
Baggage - 1
st
Checked Bag or Rental Car- Fuel - not displayed).
ii. Make the correction.
iii. Select Update to save the change.
iv. Select Details again to close the window.
5. Updating Per Diem: If you changed your Trip Dates, added a new TDY Location or changed a
TDY Location then the Per Diem table re-set the entitlements and allowances. You must
Editing an
Unsigned
Document
(continued)
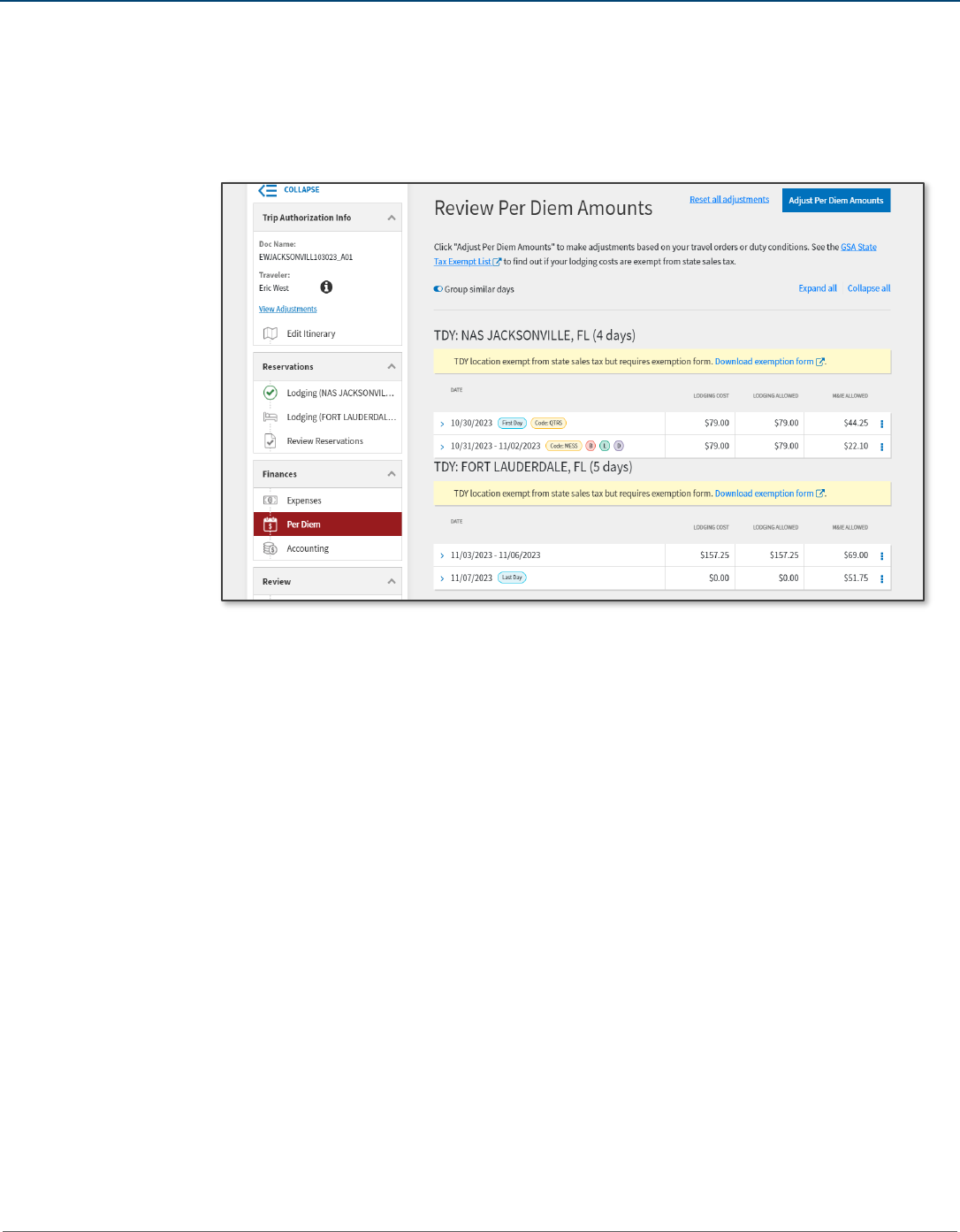
INFORMATION PAPER: Making Changes to DTS Documents
Defense Travel Management Office 8 April 2024
check the Per Diem amounts and update if needed. For this example, begin on the Review
Trip <document type> screen.
a. On the Progress Bar, select Per Diem (Figure 8).
Figure 8: Review Per Diem Amounts Screen
b. The Review Per Diem Amounts screen opens (Figure 8). View the Lodging Costs,
Lodging Allowed, and M&IE Allowed. Note: DTS groups the days together. To see
each day, select the Goup similar days toggle to expand the Per Diem dates.
c. Select the options (3-dots icon) at the end of the row of a lodging entry.
i. Select Edit to modify an indivdual date or choose the Adjust Per Diem
Amount button to change the lodging for mulitple days.
ii. Be sure to Save Adjustments.
d. At the bottom of the Per Diem page, select Continue to proceed.
6. Adding Supporting Documentation: You can include supporting records for your mission
using the Expenses module. On the authorization, you may not need to add a record, if so
then skip to Verifying an Edited Document. For a voucher, all lodging and any expense
$75.00 or more require a receipt. For this example, begin on the Review Trip <document
type> screen.
a. On the Progress Bar, select Expenses. The Enter Expenses screen opens.
i. Select Add and the Add New window appears.
ii. In the Expense Category window, choose Documents. Select the
appropriate document type such as a Pre-Travel Worksheet (e.g., CTW) or
Memo.
Editing an
Unsigned
Document
(continued)

INFORMATION PAPER: Making Changes to DTS Documents
Defense Travel Management Office 9 April 2024
iii. Select Attach Document.
iv. Enter Notes.
v. Select Add.
b. Select Details to attach a record or reciept to an entered Expense.
i. Browse for or drag and drop to include an attachment.
ii. Select Details again to close the window.
7. Editing the Line of Accounting (LOA): Your organization may automatically assign the LOA to
your document or may choose to have the LOA added later. If LOA assginment is not
required, skip this section and go to Verifying an Edited Document. Note: The LOA must be
on the document by the time the AO stamps the trip APPROVED. For this example, begin on
the Review Trip <document type> screen.
a. On the Progress Bar, select Accounting. The Accounting page opens (Figure 9).
Figure 9: Accounting Screen
b. Select the options (3-dots icon) on the LOA row. Select Remove to delete the wrong
LOA. Then select Add LOA to choose the correct LOA. Verify all the costs under
Allocations.
c. If you require multiple LOAs, select Add LOA and then be sure to allocate the costs
to each appropriate LOA.
d. If you had SPPs scheduled then added more expenses to the trip, be sure to Cancel
or de-schedule the SPPs and then re-schedule the payments to the LOA or mulitple
LOAs ensuring the costs calculate properly (Figure 10).
Editing an
Unsigned
Document
(continued)
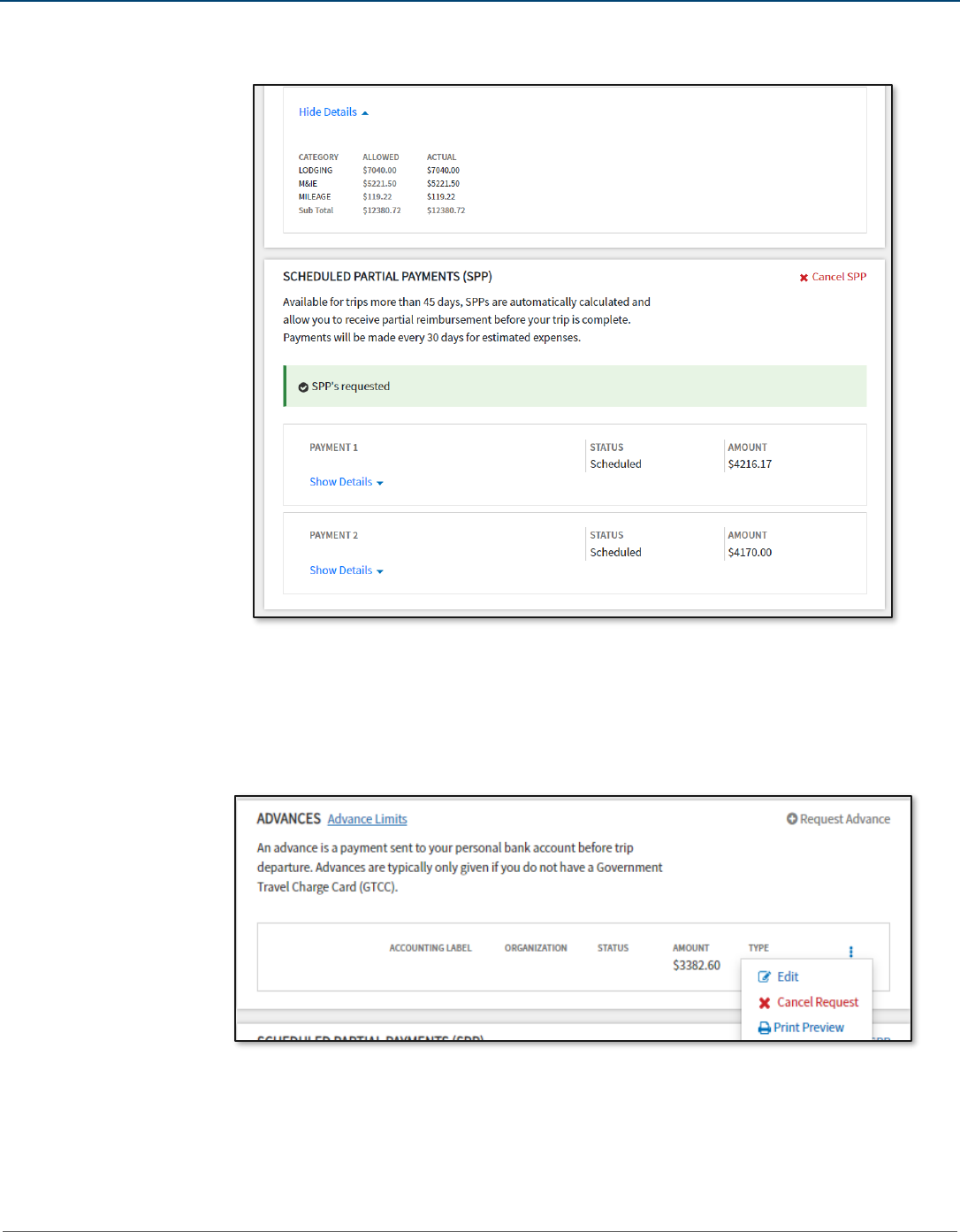
INFORMATION PAPER: Making Changes to DTS Documents
Defense Travel Management Office 10 April 2024
Figure 10: SPP Screen
e. If you had an Advance scheduled, then added more expenses to the trip, be sure to
Cancel Request, then select Advance again ensuring the cost calculate properly
(Figure 11).
Figure 11: Advances Screen
24 DEFAULT
DTMOCSD REQUESTED
re
10/30/2023
24 DEFAULT
10/30/2023 - 11/29/2023
11/30/20/23 - 12/30/2023
Editing an
Unsigned
Document
(continued)
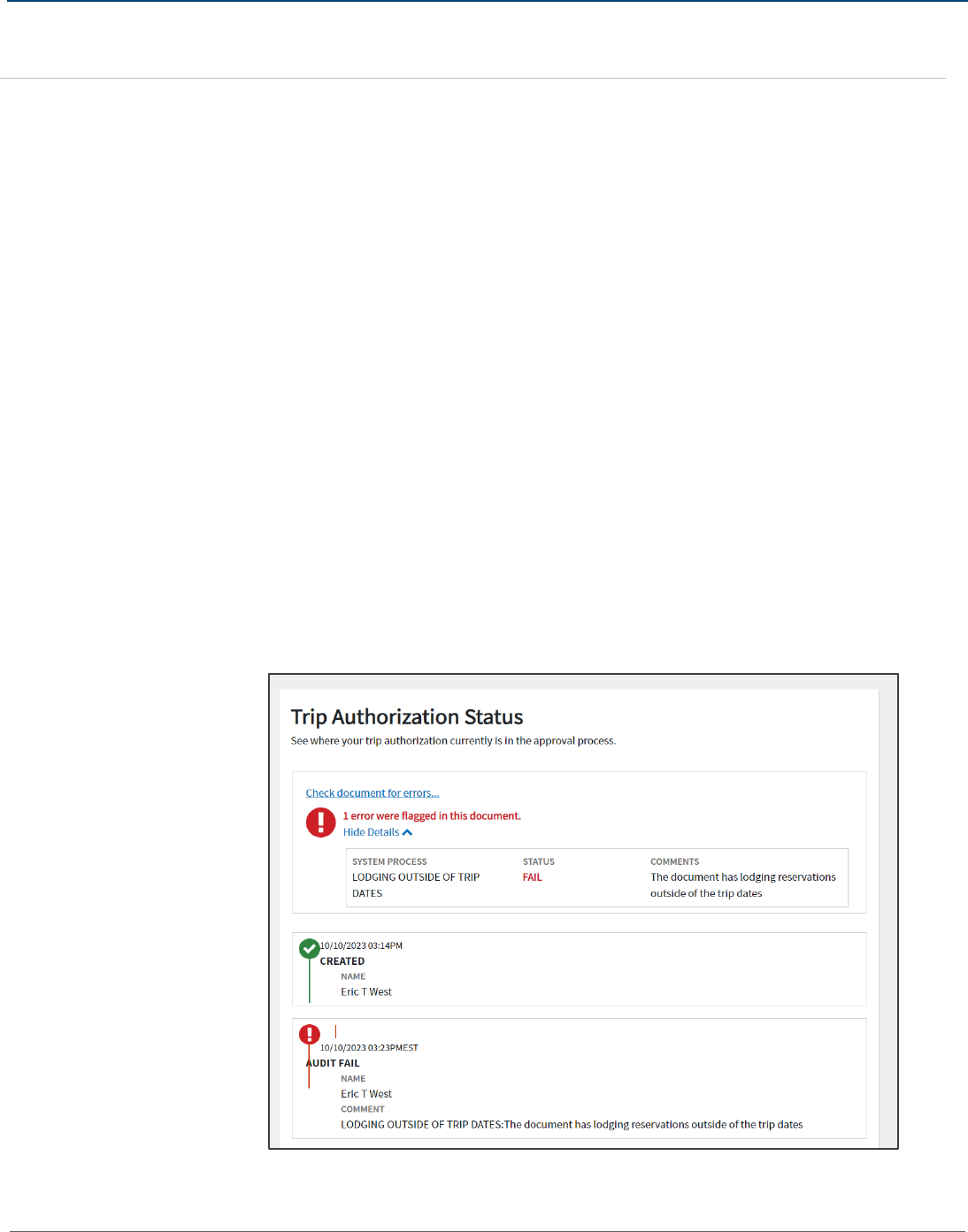
INFORMATION PAPER: Making Changes to DTS Documents
Defense Travel Management Office 11 April 2024
After making a change to a trip (e.g., dates, TDY location, reservations, etc.) you must review the
document for accuracy. You will need to stamp SIGNED to begin document routing. Note: If you
fail to stamp the trip SIGNED and you make reservation changes, the TMC wont receive the
updated Passenger Name Record (PNR) or reservations selections information.
Begin on the Review Trip <document type> screen.
1. Check all aspects of the trip details:
a. Trip Dates
b. TDY Location
c. Reservations and Dates
d. Request TMC Assistance Comments
e. Expenses
f. Supporting Records
g. Comments to the AO
h. LOA (if required)
2. Select Continue to proceed to the Pre-Audit and Other Authorizations page.
Note 1: If you created a document, added lodging, changed the Trip Dates, and forgot to change
the lodging reservation dates to match your Trip Dates, DTS will flag your trip for Lodging
Outside Trip Dates (Figure 12).
Figure 12: Trip Authorization Status - Lodging Audit Failure
Verifying an
Edited
Document
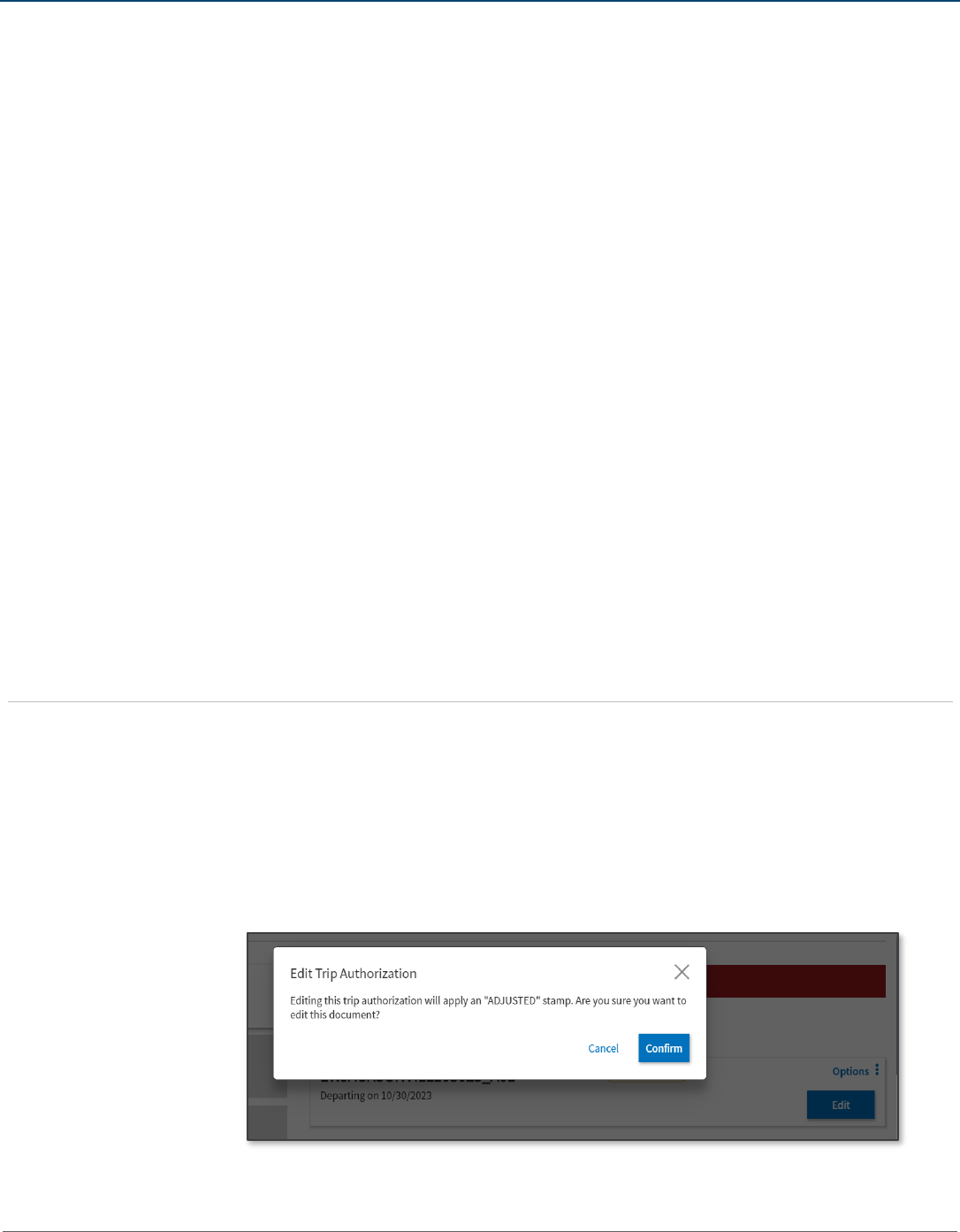
INFORMATION PAPER: Making Changes to DTS Documents
Defense Travel Management Office 12 April 2024
Note 2: You must correct the lodging reservations before DTS will permit document signing.
3. Check for the Pre-Audit flags, Reason Codes, and Lodging Audit Failures.
a. Provide valid justifications for flags.
b. Skipped flagged items prevents document signing.
c. Enter comments when required.
d. Enter Reason Codes, if your selections triggered a justification.
e. Select Continue at the bottom of the page
4. The Digital Signature page opens. View the information.
a. Under DOCUMENT STATUS, check the box next to, I agree to SIGN this document.
b. (Optional) Add Comments to the AO.
c. Select Submit Completed Document to attach the displayed stamp. Unless DTS
detects a problem with the document, it provides a successful message.
5. Montior for changes in document status and reservation booking and ticketing actions (i.e.,
CTO BOOKED, APPROVED, CTO TICKETED).
Note 1: Reservation changes go to the TMC first before the document routes for approval. If
there are no reservation changes, then the document routes to the officials on the routing
list.
Note 2: The Authorizing Official stamps the document APPROVED and is the only one who
can apply the CANCELLED stamp.
Sometimes a change is necessary (e.g., add an expense) after you SIGNED your trip. You can
adjust the trip, but before the AO stamps the document APPROVED (e.g. ADJUSTED).
Begin by logging into DTS:
On the DTS Dashboard, My Travel Documents section, locate the trip requiring a change.
1. Select Edit (Figure 1, Indicator 1) beside the document that you need to alter. A pop-up
(Figure 13) opens to let you know you are making an adjustment.
Figure 13: Edit Trip Authorization Pop-up Message
Adjusting a
Signed
Document
Verifying an
Edited
Document
(continued)
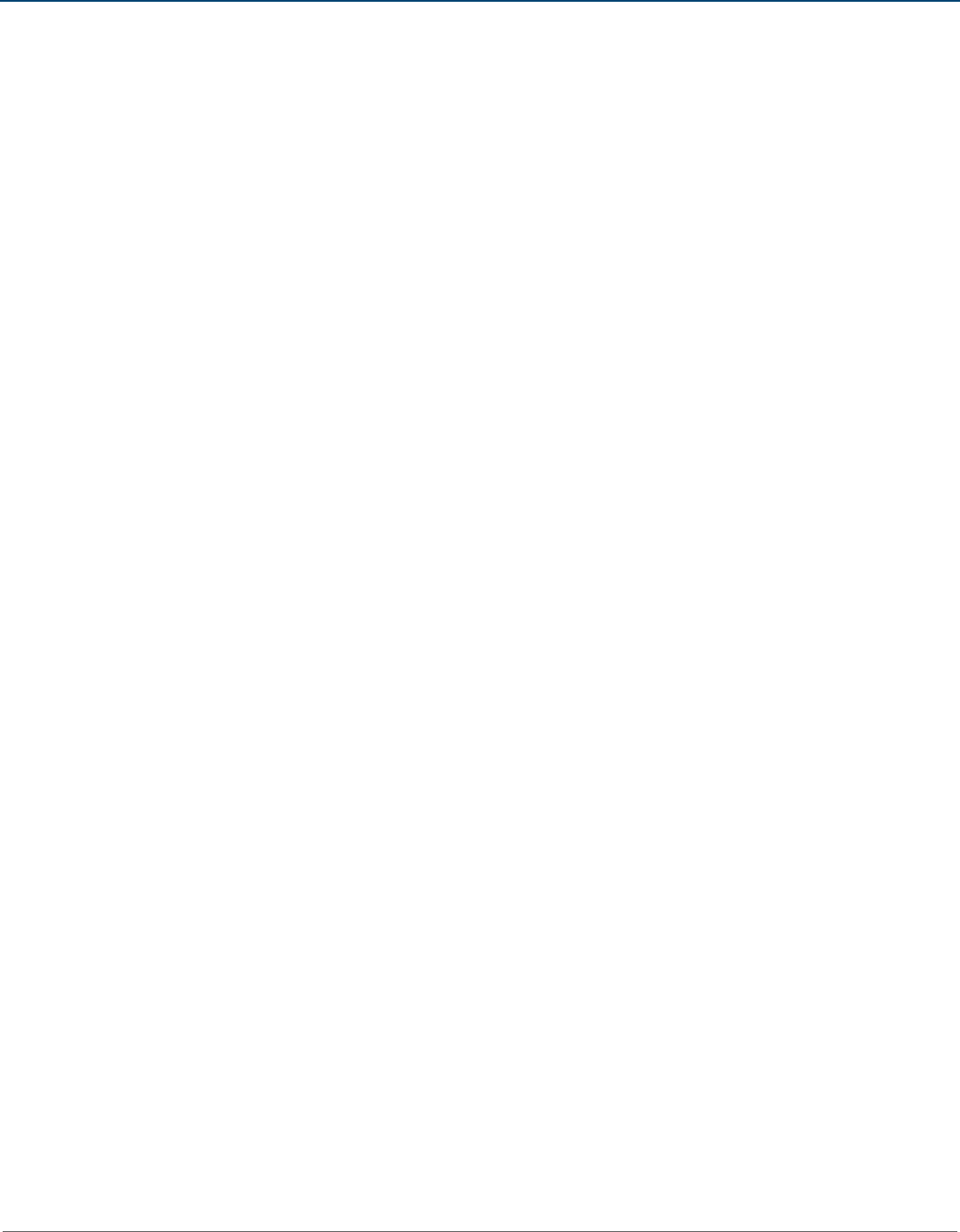
INFORMATION PAPER: Making Changes to DTS Documents
Defense Travel Management Office 13 April 2024
2. Select Confirm. The document opens on the Review Trip <document type> screen (Figure 2)
opens. From there, you can navigate to any DTS screen by selecting the item from Progress
Bar or choosing the Go To <specific module > link. You can make all necessary modifications
as outlined in the sections under Editing an Unsigned Document.
3. Editing the Itinerary: If you a make a change to trip dates and/or TDY Locations, DTS
provides you an Itineary Updated message message (Figure 4). Review the information,
select OK.
4. Trip Details: If you change the Itinerary you must update your reservations, estimated costs,
and per diem entitlements to reflect the correct information. See each of these items under
Editing an Unsigned Document.
5. Supporting Documentation: If you need to include records or attach a receipt, do so on the
Progress Bar, select Expenses. On the Enter Expenses screen, Add the documents or open
the details of an existing Expense to attach the record.
6. Return to the Review Trip <document type> screen. Check all aspects of the trip details:
a. Trip Dates
b. TDY Location
c. Reservations and Dates
d. Request TMC Assistance Comments
e. Expenses
f. Supporting Records
g. Comments to the AO
h. LOA (if required)
7. Select Continue to proceed to the Pre-Audit and Other Authorizations page.
a. Provide valid justifications.
b. Add comments for all flagged items.
c. Select Continue at the bottom of the page to advance.
8. The Digital Signature page opens. View the information.
a. Under DOCUMENT STATUS, check the box next to, I agree to SIGN this document.
b. (Optional) Add Comments to the AO.
c. Select Submit Completed Document to attach the displayed stamp. Unless DTS
detects a problem with the document, it provides a successful message.
9. Montior for changes in document status and reservation booking and ticketing actions (i.e.,
CTO BOOKED, APPROVED, CTO TICKETED).
Note 1: Reservation changes go to the TMC first before the document routes for approval. If
there are no reservation changes, then the document routes to the officials on the routing
list.
Adjusting a
Signed
Document
(continued)
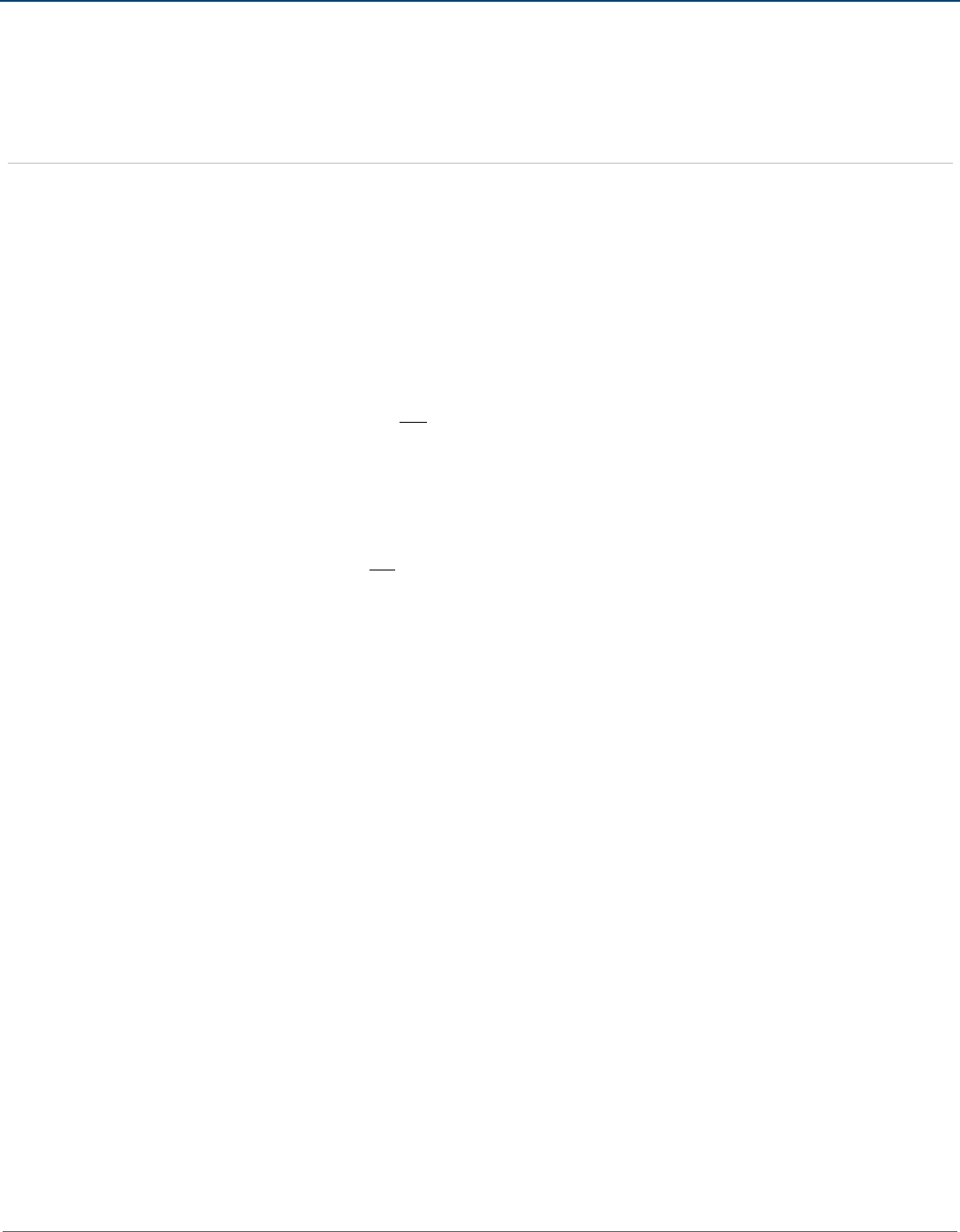
INFORMATION PAPER: Making Changes to DTS Documents
Defense Travel Management Office 14 April 2024
Note 2: The Authorizing Official stamps the document APPROVED and is the only one who
can apply the CANCELLED stamp.
When you need to alter a trip after APPROVED then you amend the document. Before you
create the amendment, you need to take into consideration:
• The departure date for your trip.
o If you need to change the reservations, reach out to the supervisor or DTA first
to discuss if the amended authorization order is required or if the changes can
be applied to the voucher. In most cases, if the trip changed by a few days then
the changes can be reflected on the voucher. Check your local business rules.
o If you are not within the 3 business days of travel, you can amend the trip,
change trip dates, add or remove expenses, cancel reservations and resend the
new reservation request to the TMC. There is ample time for the TMC to work
the reservation request change, update DTS, and have the AO approve the
amendment for reservation ticketing.
o If you are within 3 business days of travel, the TMC will ticket your reservations
(e.g., air or rail) for approved trip. It is best to contact the TMC to make the
reservations changes offline, so they receive the short notice change right away.
Retain the TMC invoice, so you have the new reservation information and can
upload the documentation for your trip.
o If you must amend the authorization and you are within the 3 business days
window, suggest waiting until after ticketing and the trip start date.
Begin by logging into DTS.
On the DTS Dashboard, under the My Travel Documents locate the trip requiring a change.
1. Select the options (3-dots icon) beside the document that you need to change (Figure 1,
Indicator 2). Then choose Create Amendment. A pop-up appears (Figure 14), so you can
enter comments about the reason for the amendment.
Making an
Amendment
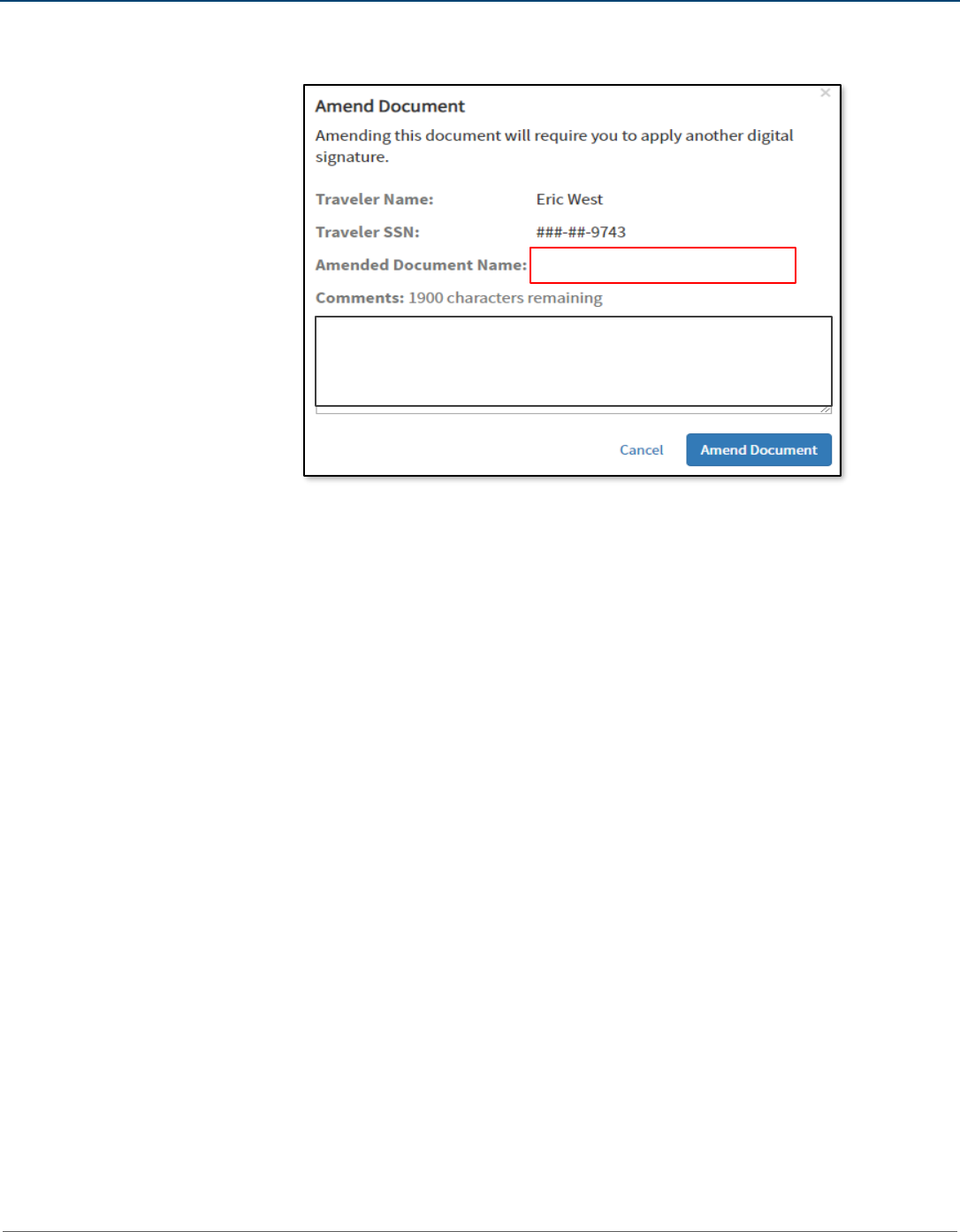
INFORMATION PAPER: Making Changes to DTS Documents
Defense Travel Management Office 15 April 2024
Figure 14: Amend Document Pop-up
2. Enter a concise comment explaining the changes, then select Amend Document.
3. The document opens on the Review Trip <document type> screen. From there, you can
navigate to any DTS screen by selecting the item from Progress Bar or choosing the Go To
<specific module> link on the page.
4. You can make all necessary modifications (e.g., trip dates, expenses, etc.) as outlined in the
sections under Editing an Unsigned Document.
5. Special considerations for Scheduled Partial Payments (SPPs) and Advances.
• SPPs. If you have a long term trip with scheduled SPPs and your trip is shortened or is
extended are typical reasons for amending an authorization.
a. On the LOA screen, de-schedule your SPPs before making any changes.
b. Make the changes (e.g., trip dates, expenses, etc.)
c. Re-schedule the SPPs.
d. Verify the changes applied.
• Advances. DFAS requires 10 days lead time to process an advance.
a. If you within 10 days of departure trying to amend the trip and make a modification
it is a risk as DFAS may not have ample time to receive the change.
b. If you must amend and make a change, under the LOA screen select Cancel Request
to remove the advance request.
c. Make your changes.
d. Select the Request Advance link. Select Choose an LOA and the advance will apply
to the trip.
EWJACKSONVIL051224_A01-01
Amending to extend travel dates by 3 days.
Updating reservations and
expenses.
Making an
Amendment
(continued)

INFORMATION PAPER: Making Changes to DTS Documents
Defense Travel Management Office 16 April 2024
e. Verify the changes applied.
6. Justify any Pre-Audit flags and Reason Codes.
7. (Optional) Add Comments to the AO.
8. Sign the amended authorization.
9. Monitor your trip for CTO BOOKED (reservation changes), APPROVED, and CTO TICKETED
(reservations) actions.
The DTMO website provides several travel resources. To see the full list, go to the main Training
page and search the Training Search Tool. Below are some references:
• Trifold - Update Authorization: https://media.defense.gov/2022/May/13/2002996882/-
1/-1/0/UPDATINGITINERARYAUTH.PDF
• Trifold - Update Voucher: https://media.defense.gov/2022/May/13/2002996883/-1/-
1/0/UPDATINGITINERARYVOU.PDF
• DTS Guide 2: https://media.defense.gov/2022/May/11/2002995241/-1/-
1/0/DTS_Guide_2_Authorizations.PDF
• DTS Guide 3: https://media.defense.gov/2022/May/11/2002995240/-1/-
1/0/DTS_GUIDE_3_VOUCHER.PDF
References
Making an
Amendment
(continued)
